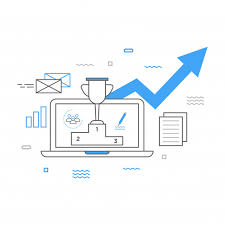- Как опубликовать фото или видео с телефона?
- Как сохранить публикацию в Инстаграм
- Как проблемы могут возникнуть при загрузке фото?
- Какие снимки можно выкладывать в Instagram, а какие – категорически запрещено
- Как добавить подпись к публикации
- Добавление публикаций в «Инстаграм» с телефона или планшета
- Как в Инстаграмме упомянуть человека в публикации
- Как добавить публикацию в Инстаграм: пошаговая инструкция
- Как выполнить репост из «Инстаграма» в другие социальные сети
- Можно ли отредактировать уже опубликованный пост
- Несколько слов о добавлении изображений в Instagram с ПК
- iPhone
- Через приложение:
- Из фотопленки
- Что делать, если при загрузке поста появляется «Ошибка»
- Как добавить в Instagram сразу несколько фото?
- Как добавить публикацию в историю Инстаграм с телефона и ПК
- Ошибка публикации в Инстаграм на телефоне
- Как сделать публикацию поста в Инстаграм с компьютера
- С помощью эмулятора
- Как опубликовать коллаж?
- Сколько публикаций можно делать в Инстаграм за сутки?
- Как разместить в Instagram фото в полном размере?
- Как сделать галерею или карусель в Инстаграм?
- Сколько публикаций в день можно в Инстаграм
- Как добавить несколько публикаций в Инстаграм – пошаговый гайд
- Можно ли добавлять публикации в Инстаграм с компьютера?
- Как посмотреть публикации в Инстаграм
- Лучшее время для публикации в инстаграме
- Размер публикации в Инстаграм
- Выбор правильных хештегов для паблика
- Adnroid
- Через само приложение
- Из галереи гаджета
- Видео
- Как выкладывать посты в Инстаграм: все способы
- На телефоне
- На компьютере
- Как добавить фото в Инстаграм с компьютера, используя официальное мобильное приложение
Как опубликовать фото или видео с телефона?
Первый вопрос, который задают себе новые пользователи: «Что такое посты в Instagram?»
Издание:
- видимая запись в ленте пользователя;
- запись может содержать как видео, так и фото, одно или несколько;
- его могут увидеть все пользователи сети или ограниченное количество людей;
- может иметь подпись: описание, геотег, хэштег, бренды людей.

Стоит отметить, что сервис ориентирован на мобильные устройства, поэтому пользоваться приложением с телефона проще, чем с компьютера. Начать нужно с установки приложения: оно доступно в App Store и Google Play.
Перед добавлением поста в Инстаграм следует четко представлять, что именно будет размещено: фото или видео, одно или несколько, какой будет текст подписи. Когда в голове сформируется цельная картина, можно сделать публикацию:
- Откройте приложение на своем телефоне и щелкните значок плюса на нижней панели.

- Откроется окно, в котором вы можете создать и опубликовать запись. Вкладки на нижней панели определяют источник мультимедиа — доступны такие параметры, как галерея телефона, снимок с камеры или новое видео с камеры.

Для работы с файлами из телефонной галереи вам необходимо:
- Выберите соответствующую вкладку и найдите нужное видео или фото.

- Значок бесконечности предложит установить и загрузить расширение Boomerang — оно используется, когда вам нужно сделать короткие зацикленные видеоролики. Каждый раз, когда вы нажимаете значок бесконечности, Бумеранг открывается, и камера запускается автоматически: большая средняя кнопка используется для воспроизведения / остановки, круглые стрелки необходимы для переключения между передней и передней камерами телефона и молнии в верхнем углу включается подсветка. Чтобы сделать видео, нужно нажать кнопку «Воспроизвести», после нажатия кнопки «Далее» откроется меню предварительной публикации.

- Следующий значок коллажа, расширение Layout, используется для создания одного изображения из нескольких изображений. При нажатии на этот значок открывается расширение: нужно выбрать нужные изображения из галереи и вверху выбрать готовый коллаж, отредактировать и нажать «Далее» для входа в меню предварительной публикации.

- Вы можете выбрать несколько фотографий и нажать «Далее», чтобы открыть меню предварительной публикации. Важно: кроме того, все выбранные изображения будут обрабатываться одновременно: если используется фильтр, то один на всех, если изображение обрезано, все одинаково.

Чтобы опубликовать изображение, вам нужно выбрать вкладку «Фото» и нажать большую круглую кнопку. Круглые стрелки используются для смены камеры телефона: передней и передней, а значок молнии включает вспышку. Чтобы попасть в меню предварительной публикации, вам достаточно сделать снимок.

Для создания видеопубликации необходимо использовать вкладку «Видео»: нажать и удерживать кнопку «Воспроизвести». Когда съемка будет завершена, вам нужно нажать «Далее», чтобы получить доступ к меню предварительной публикации.

Неважно, где пользователь снимает фото и видео для публикации — в результате откроется меню предварительной публикации:
- Для видеороликов Boomerang и телефонной галереи будет отображаться «Обрезка видео». С помощью значка в левом нижнем углу вы можете создать обрезанное видео или восстановить его до исходного размера. Нажмите «Далее».

- Стандартные фильтры будут предложены для фото и видео.

- Последний шаг перед публикацией в Instagram — это поле «Введите свою подпись»; могут быть заполнены описаниями, хэштегами, смайликами и ссылками на другие учетные записи Instagram. Кроме того, в разделе «Добавить место» вы можете выбрать геотег из предложенных или создать новый. Используя флажки, вы можете сделать репост в другой социальной сети. Щелкните «Поделиться».

Приложение для iPhone имеет схожую функциональность с версией для Android, но также на телефонах Apple вы можете публиковать прямо из галереи:
- Откройте галерею и выберите фото (видео) или сделайте фото.

- Зайдите в меню «Поделиться».
- Найдите значок Instagram среди значков.

- Добавьте подпись.
- Нажмите кнопку «Поделиться».

Что ж, советы, обещанные опытными пользователями.
Как сохранить публикацию в Инстаграм
Для этого выберите публикацию и щелкните значок флажка. Сохраненные списки не будут доступны посторонним, вы можете найти их в меню настроек.

Как проблемы могут возникнуть при загрузке фото?
Вот некоторые из основных проблем, из-за которых сообщение может не загружаться, и способы их устранения:
- Плохое интернет-соединение. Найдите место, которое хорошо захватывает.
- Старая версия приложения. Обновите в App Store или Google Play.
- Кэш заполнен. В настройках приложения почисти.
- Неправильная операционная система. Для IOS версия 9 и выше лучше, а Android от 4.1.
- Временная блокировка учетной записи. Контактная поддержка.
Выявив и устранив проблему, дальнейших трудностей не возникнет.
Какие снимки можно выкладывать в Instagram, а какие – категорически запрещено
В «Условиях использования» Instagram указано, что вы можете загружать любые изображения, не нарушающие эти же правила. Даже если пользователь следует рекомендациям, желательно размещать среди подписчиков соответствующий контент. Например, прежде чем добавлять фото в Instagram, проверьте, есть ли на нем голые дети. Социальная сеть удаляет такой контент, чтобы пресечь педофильскую пропаганду.
Если у вас есть личный блог, вы можете публиковать фотографии праздников, событий, домашних животных и так далее, вызывая интерес и улыбку аудитории. Молодым мамам рекомендуем делиться фотографиями с малышами, рассказывать о личном опыте воспитания ребенка. Такие блоги быстро становятся успешными. Владельцам «мотивационных» страниц необходимо регулярно стимулировать подписчиков вдохновляющими цитатами, картинками из спортзала, картинками счастливой семьи.
За размещение изображений, нарушающих «Условия использования», ваша учетная запись может быть заблокирована. Бан может грозить при размещении такого контента:
- Фотографии, в которых люди причиняют себе вред, угрожают общественной безопасности, грабят, вандализируют и т.д.
- Плагиат чужих произведений. Администрация фотохостинга заботится об интеллектуальной собственности и авторских правах.
- Изображения обнаженного тела или его увеличенных частей (это касается не только картин, скульптур и других арт-объектов).
Следуя этим требованиям, вам не нужно беспокоиться о блокировке вашего профиля. Теперь перейдем к вопросу о том, как добавить фото в Instagram со своего телефона.
Как добавить подпись к публикации
Под каждой фото или видео можно написать текстовое сопровождение. Опишите словами, что происходит в посте, и поделитесь своими эмоциями с подписчиками. Протоколы подписываются при публикации контента. После выбора нужного изображения из внутренней памяти и применения фильтров система предложит вам оставить текстовую подпись.
Даже после того, как вы разместили новость, вы можете изменить текст или добавить новые слова в любое время. Для этого следуйте инструкции:
- Зайдите на свою личную страницу в сервисе Instagram, и вы увидите список всех фотографий, размещенных при регистрации.

- Выберите желаемое изображение и нажмите кнопку в виде трех точек на верхней панели.

- Откроется окно, в котором нужно указать на элемент редактирования.

- Теперь вы можете изменить запись, добавить подпись.
- Сохраните изменения.
Аналогичный принцип работы реализован для персонального компьютера. Если вы занимаетесь коммерческой деятельностью, постарайтесь сделать текст кратким и в то же время вызвать интерес пользователей.
Добавление публикаций в «Инстаграм» с телефона или планшета
Несмотря на свою простоту, процедура добавления и редактирования публикаций требует подготовительных действий и знания интерфейса.

Если пользователь недавно создал страницу в социальной сети, прежде чем поразить весь мир качеством ее содержания, ему необходимо сделать следующее:
- после установки приложения на телефон, в левой части экрана нажмите на иконку с тремя кнопками;
- прокрутите страницу вниз в контекстном меню и нажмите кнопку «Редактировать профиль»;
- в центре страницы вы можете увидеть аватар пользователя, по которому нужно кликнуть, чтобы перейти в окно настроек;
- выберите «Новое фото», после чего система предложит ряд вариантов.
Система может предложить:
- загрузить фотографию из галереи, выбрав нужный файл и установив флажок;
- импортировать сообщения из других социальных сетей благодаря возможности связывать аккаунты.
Следует отметить, что дата создания снимка не имеет значения. Вам просто нужно выбрать подходящую публикацию и импортировать ее на главную страницу, которую также можно комментировать и оценивать. Как видите, в размещении постов в Инстаграм с телефона или планшета нет ничего сложного, если следовать перечисленным рекомендациям.
Как в Инстаграмме упомянуть человека в публикации
Перед тем, как сделать публикацию, в описании необходимо ввести имя пользователя, поставив в начале значок собаки.

Как добавить публикацию в Инстаграм: пошаговая инструкция
Сначала поговорим о публикации с мобильного телефона.
Запустите приложение Instagram и коснитесь значка «+» внизу «+».

Выберите файл, который хотите скачать.

Нажмите «Далее», затем отредактируйте содержимое (измените длину видео или размер фотографии, примените фильтр, выберите предварительный просмотр).

Снова нажмите кнопку «Далее» и вставьте описание туда, где написано «Добавить подпись».

Введите соответствующие хэштеги, начиная с символа #. При необходимости добавьте геолокацию и отметьте других пользователей.

Нажмите кнопку «Поделиться» вверху экрана».

Как выполнить репост из «Инстаграма» в другие социальные сети

«Instagram» предоставляет пользователям расширенные возможности и позволяет делиться контентом не только внутри своей сети, но и за ее пределами. Сегодня нашла свое решение проблема репоста публикации в Instagram. Достаточно только при наличии других социальных сетей связать существующие аккаунты друг с другом. В обновленных версиях пользователь, публикуя посты, может выбрать из списка необходимую сеть, в которой он хотел бы разместить фото или видео.
Публикация этой же фотографии в других социальных сетях возможна как во время ее добавления, так и в любое время после этого. В этом случае дублируется и фотография, и ее описание.
Можно ли отредактировать уже опубликованный пост
Что делать, если я по ошибке добавил не то изображение? Или в подписи были ошибки? Вы можете найти решение этой проблемы, используя функцию «Редактировать».
Для этого заходим в свой аккаунт, выбираем публикацию, которую хотим отредактировать. В правом верхнем углу элемента находим многоточие, нажимаем эту клавишу. На дисплее отобразится список доступных опций, но мы выбираем «Редактировать». Далее мы вносим изменения в текст, помечаем других блоггеров или добавляем геолокацию. Для подтверждения результата не забудьте нажать «Готово», иначе изменения не сохранятся. Если вы разместили не ту фотографию, нужно нажать «Удалить».
Несколько слов о добавлении изображений в Instagram с ПК
Для пользователей, которым удобнее использовать instu с компьютера, мы рекомендуем загрузить Bluestacks для публикации контента. Это программа, эмулирующая операционную систему Android. Если у вас возникла проблема с загрузкой фотографии в Instagram с ПК, поступим следующим образом:
- скачать и установить эмулятор на устройство;
- зайти в программу, ввести Instagram в строку поиска и скачать приложение;
- когда на рабочем столе появится значок инста, нажмите на него, нажмите «Войти» и пройдите авторизацию;
- внизу нажмите кнопку «+», которая отвечает за загрузку постов;
- выберите «Галерея», на верхней панели активируйте раздел «Еще».
После этих шагов вам нужно нажать на строку «Выбрать в Windows». И в конце выберите фото на компьютере или ноутбуке.
iPhone
В гаджетах на iOS также есть два способа загрузки изображений в Instagram: через саму социальную сеть и из фотопленки.
Через приложение:
- Откроем приложение.
- Щелкните знак плюса.|

- Выберите нужную из последних фотографий или воспользуйтесь поиском по папкам, нажмите «Далее».|

- Мы можем изменять изображение по своему желанию: изменять размер, применять фильтры, выполнять цветокоррекцию. В конце концов, можно отметить людей и места.

- Щелкните «Поделиться».

Готово, фотография размещена в вашем Instagram прямо из галереи вашего телефона или планшета.
Из фотопленки
Чтобы загрузить фото прямо из фильма, необходимо выполнить следующие действия:
- Запустите приложение «Фото».
- Среди всех фото выбираем ту, которую закидаем в Инстаграм.
- Щелкните значок отправки изображения (стрелка с квадратом).

- Выберите из списка приложений Instagram. Если его нет на панели, нажмите на три точки «Еще» в конце списка и включите доступ к Instagram.|

- При желании обрабатываем фото с помощью фильтров, цветокоррекции, добавляем текст или знаки.
- Касаемся «Поделиться».
Готово, затем вы загрузили фотографию в Instagram прямо из памяти устройства.
Что делать, если при загрузке поста появляется «Ошибка»
Хотя и редко, но инстаграммеры сталкиваются с проблемами при добавлении изображений на свою страницу. Если вы уже придумали, как загрузить фото в Instagram со своего телефона, но возникает ошибка, рекомендуем перезагрузить устройство. Часто после этого все сбои исчезают.
Если перезапуск не помог, вам нужно проверить, актуальна ли установленная версия приложения. Для этого зайдите в «Настройки» — «Приложения и игры» и посмотрите список. Если рядом с записью «Instagram» видна строка «Обновить», вам необходимо нажать эту кнопку. После установки обновлений попробуем еще раз опубликовать пост.
Иногда сбои программного обеспечения возникают из-за сбоев в работе самой программы (или переполнения кеша). В такой ситуации нужно очистить кеш или переустановить instu. Для переустановки щелкните значок программного обеспечения на рабочем столе, удерживайте палец на 2-3 секунды и переместите его в корзину. После этого снова установите приложение в App Store или Play Market.
Мы рассказали вам, как разместить фото в Instagram с телефона и ПК. Вам просто нужно последовать нашим советам и протестировать каждый из описанных нами методов.
Как добавить в Instagram сразу несколько фото?
Размещение нескольких фотографий возможно двумя способами:
- Несколько разных постов. Для каждой фотографии есть отдельная публикация.
- Карусель. Несколько изображений в одной публикации.
Рассмотрим подробно второй вариант. Для этого в отрывке нет. 2 предыдущей инструкции, перед тем, как нажать «Далее», активируйте надпись «выбрать несколько» внизу».

Зайдем в общую галерею с возможностью выбора кадров:

Отмечаем нужные и только потом поднимаемся вверх и нажимаем «Далее». Получается карусель из нескольких изображений.
В сети такой коллаж выглядит так:

Внизу, на линии с сердечком, есть четыре точки. Это указывает на то, что в посте несколько фреймов. Об этом также свидетельствует счетчик в правом верхнем углу — 2/4. То есть перед нами 2-я из 4. Прокрутка между ними проста: легким касанием экрана со сдвигом влево. Всего в карусель можно добавить до 10 фото или видео.
Как добавить публикацию в историю Инстаграм с телефона и ПК
Раздел Stories (в русскоязычных рассказах) появился в Instagram не так давно. Особенность этого варианта — скоротечность издания. От появления истории до исчезновения проходит всего 24 часа. И исчезает само собой. Правда, вы можете сохранить свою фото- или видео-историю в разделе «Актуальные». Тогда он украсит ваш профиль сколько угодно.
Давайте узнаем, как добавить пост в историю Instagram в мобильном приложении:
- Откройте Instagram, нажмите на символ «камеры», расположенный в верхнем левом углу экрана, или проведите пальцем вправо в любом месте ленты;

- Нажмите круглую белую кнопку внизу, чтобы сделать снимок, и удерживайте ее, чтобы снять видео;
- Или делаем фото из памяти телефона, для этого смахиваем вверх по любой части экрана;
- Затем давайте создадим историю, используя новые возможности: нажимайте на специальные значки; «Карандаш» делает рисунок, «Аа» — для наложения текста, «квадратная улыбка» добавляет стикеры;
- Если нужно что-то удалить, перетащите объект в «корзину», значок находится внизу экрана;
- После завершения оформления истории касаемся слов «Твоя история», они находятся слева и внизу экрана.
Если ваш рассказ длинный, вы можете опубликовать серию фотографий. Изображения будут отображаться по очереди во время воспроизведения.
Давайте узнаем, как добавить пост в историю Instagram, используя возможности компьютера. Как вы могли заметить, в веб-версии нет значка для этой функции «камеры». Но чтобы писать рассказы, вы можете использовать практически любой метод, рассмотренный в первой главе. Пожалуй, самый удобный способ сделать это — через официальное веб-приложение. С методом, в котором используется панель разработчика, будет сложнее. Этот метод применим только к ноутбуку и не будет работать на настольном ПК. А программы-эмуляторы подойдут к задаче в игровой форме. Давайте посмотрим, как использовать BlueStacks:
- Загрузите BlueStacks с официального сайта на свой компьютер и запустите его;
- Заходим в раздел «Мои приложения», в поиске вводим «Инстаграм»;
- Установка имитации мобильного приложения на свой компьютер;
- Входим в вашу учетную запись;
- Вверху и справа нажимаем на «камеру», чтобы создать историю, поэтому делаем все как в мобильном приложении.

Вы узнали несколько способов публиковать сообщения в Instagram, в том числе рассказы. Как вы понимаете, с телефона это делать совсем не обязательно, компьютер тоже подойдет.
Ошибка публикации в Инстаграм на телефоне
Нечасто, но в приложении возникают ошибки. Прежде всего, вы должны включить и выключить на телефоне «авиарежим». Если не помогло, перезапустите приложение и / или телефон, в крайнем случае придется удалить и переустановить приложение.
Как сделать публикацию поста в Инстаграм с компьютера
Есть несколько способов добавить запись с ПК. Разберем самые популярные варианты.
С помощью эмулятора
Программа, установленная на компьютере, заставит социальную сеть воспринимать компьютер как мобильное устройство. В качестве примера возьмем эмулятор Andy (остальные загружаются и настраиваются таким же образом).
Загрузите и установите программное обеспечение на свой компьютер.

Запускаем эмулятор, нажимаем кнопку «Далее», затем кружок.

Войдите в свою учетную запись Google.

Скорее всего, вам нужно будет подтверждать свои действия с мобильного телефона.

После получения разрешения найдите и установите приложение Instagram. Откройте его и перейдите в свою учетную запись Instagram.

Теперь похоже, что вы сидите на своем телефоне — повторите все шаги из предыдущего раздела статьи.
Внимание! Не все эмуляторы запускаются сразу и хорошо работают — приготовьтесь к долгим поискам оптимального варианта для вас и вашего компьютера.
Также, как опция, вы можете воспользоваться специальными сервисами для откладывания в Instagram .
Как опубликовать коллаж?
Для оформления коллажей можно использовать специальное приложение Layout из Instagram или смешивать фотографии в социальных сетях. Результат будет таким же, так как функции приложения просто добавлены в интерфейс программы.
Щелкните значок плюса в нижней части экрана и нажмите кнопку коллажа.

Выберите до 9 изображений и тип коллажа. Доступно всего 10 типов. Затем вы можете отразить выбранные фотографии, перевернуть их и добавить поля.

Вы можете опубликовать свой коллаж в ленте или в истории.

Сколько публикаций можно делать в Инстаграм за сутки?
Лимит зависит от того, принадлежит ли учетная запись старому или новому. Если на старом, то 12 постов в день. Если в новый, то три. Но цифры рекомендуемые, а не точные. Может быть, ничего не произойдет, если вы будете размещать четвертый или тринадцатый пост в день. Или, возможно, вас временно заблокируют в системе.
Рассказам нет предела.
Как разместить в Instagram фото в полном размере?
До недавнего времени все рамки для профиля в Instagram приходилось обрезать. В сети принимались только квадратные изображения. Ограничения по размеру и ориентации изображения были сняты. Неважно, вертикальный он или горизонтальный.
Затем выберите фотографию из галереи или создайте новую камеру. Отрегулируйте размер перед загрузкой в профиль. Чтобы фотография не выглядела обрезанной, используйте двойные квадратные скобки в левом нижнем углу
угол – ![]()
… Полный размер без гарантии обрезки.
Вырезать можно следующим образом. Выбрав его, коснитесь центра и разведите пальцы в разные стороны — появится сетка. Перемещайтесь, пока не останется только желаемое изображение, и нажмите «Далее».
Затем отфильтруйте и отредактируйте, как в приведенных выше инструкциях, и вы сможете публиковать сообщения.
Как сделать галерею или карусель в Инстаграм?
Щелкните значок «плюс» в нижней части экрана и нажмите кнопку «Выбрать несколько». Вы можете добавить до 10 изображений в один пост.
Отредактируйте выбранные фотографии, применив фильтр ко всем или работая с каждой из них по отдельности, щелкнув по ней. Добавьте подпись, отметив пользователей и места. И нажмите кнопку «Поделиться».
Загрузка галереи занимает больше времени, чем одна фотография.
Сколько публикаций в день можно в Инстаграм
Социальная сеть известна жесткой системой ограничений, как правило, новые аккаунты (возрастом до 6 месяцев) не должны публиковать более 3 постов в день, более опытные пользователи могут позволить себе публикацию 9-12 постов в день.
Как добавить несколько публикаций в Инстаграм – пошаговый гайд
Активисты Instagram любят делиться своими впечатлениями. Поэтому в течение дня они загружают в свой аккаунт десятки постов. Специально для этих репортеров мы расскажем, как добавлять разные посты в Instagram. В нем есть инструмент, позволяющий вставлять в ленту до 10 фотографий или видеоклипов.
Для этого следуйте нашим инструкциям:
- Авторизуйтесь в своем аккаунте в мобильном приложении Instagram;
- Нажмите «+», чтобы начать публикацию;
- Затем выберите «Галерея»;
- Затем нажмите на «квадраты» рядом с опцией «Выбрать еще»;

- Выберите серию фото или видео (не более 10);
- При желании каждый может быть проработан индивидуально, но общая ориентация должна сохраняться;
- Когда вы закончите редактирование, нажмите на слово «Далее» в правом верхнем углу;
- Используйте общий фильтр или отдельный для каждого изображения;
- При появлении запроса измените порядок отображения фотографий, перетащив их, снова — на «Далее»;
- Дайте описание, помимо геолокации, всей публикации в целом;
- Нажмите «Поделиться», чтобы отправить сообщение в свою ленту.
Стартовая фотография появится на странице и точки под ней. Прокрутите, чтобы просмотреть всю публикацию. Стоит учесть, что загрузка нескольких фото / видео занимает много времени. Продолжительность процесса зависит от скорости интернета.
Еще один способ добавить несколько постов в Instagram — объединить их в один коллаж. Для этого вам потребуется скачать приложение Layout, разработанное для Instagram, есть версии для устройств iPhone и Android. Давайте подробнее рассмотрим использование Layout:
- Загрузите и откройте Layout на своем телефоне, нажмите «Все» для просмотра всей фотогалереи; опция «Лица» покажет только фотографии людей, а «Недавние» — последние 30;
- Выберите до 9 фотографий для коллажа, после нажатия на них появится галочка»;
- Вверху экрана отметьте понравившийся шаблон коллажа;
- Обработайте изображения, измените масштаб;
- Нажмите на слово «Сохранить»;
- Чтобы опубликовать коллаж в Instagram, коснитесь символа сети.
Используя Layout, вы можете быстро сделать серию фотографий на iPhone и мгновенно собрать из них коллаж. Для этого воспользуйтесь опцией «Фотокабина», которая скрыта за значком «линзы». Это имитация «снимка». Вот как это работает:
- Щелкните значок «объектив», чтобы запустить «Фотокабину»;
- Коснитесь синего кружка с точкой внутри, чтобы сделать 4 снимка подряд передней камерой iPhone;
- В параметрах вверху экрана отметьте приемлемую форму коллажа;
- Обработайте фото, открыв все отдельно;
- Сохраните коллаж, нажав соответствующую кнопку, и отправьте свое творение в ленту Instagram, нажав на значок сети.
И, наконец, как добавить несколько постов в Instagram с помощью уже знакомой вам программы Gramblr. Он работает с веб-версией сети и предлагает возможность загружать изображения не все сразу, а постепенно, по расписанию. Этот вариант очень удобен для тех, кто продвигает свой аккаунт и занимается регулярным обновлением контента. Как работать с Gramblr:
Предлагаем вам не медлить и заказать комментарии к постам в Инстаграм, чтобы иметь отличный шанс поднять рейтинг своей страницы в сети. Помимо низких цен, у вас также есть возможность составить собственный текст комментария или добавить совершенно случайные сообщения.
- Скачайте программу с официального сайта gramblr.com;
- Установите его и завершите регистрацию;
- Перетащите фотографию в окно Gramblr или щелкните по центральному полю, чтобы открыть папку для загрузки;

- Обрезать изображения, обработать их фильтром, создать анимацию (для этого есть кнопка «Движение»);
- Добавьте текст описания с хэштегами и разместите фото, если вам нужно отложить действие, воспользуйтесь кнопкой «Расписание».
Итак, мы рассмотрели, пожалуй, все самые эффективные способы публикации публикаций в Instagram для различных устройств. Вам просто нужно сделать качественные и увлекательные фото или снять видео, следуйте нашим инструкциям, чтобы получать комментарии и лайки.
Можно ли добавлять публикации в Инстаграм с компьютера?
Почему возникает ситуация при открытии программы с ПК:
- основная причина в том, что на iPhone или Android нет мобильной связи;
- пользователи хотят загружать профессиональные фото профиля;
- в работе SMM-специалиста, разрабатывающего контент-план, он загружает фотографии с ПК.
Если вы относитесь к этой категории людей, обратите внимание на короткие советы. Простые рекомендации помогут вам разобраться в проблеме.
- просматривать контент блогера, ставить лайки и писать комментарии;
- введите данные в настройках профиля;
- изучать пользовательские истории;
- подписывайтесь на новые страницы или страницы отказа от подписки, блокируйте людей.
Многие варианты отсутствуют. В браузере нельзя загружать фото и видео, снимать истории, писать сообщения. Эти функции доступны с дополнительными виджетами.
Как посмотреть публикации в Инстаграм
В нижней панели иконка домика откроет ленту публикаций со всех аккаунтов подписчиков. Значок человечка позволит вам видеть ваши сообщения и те сообщения, которые были сохранены с помощью флажка.

Лучшее время для публикации в инстаграме
Основная задача размещенного фото — собрать активность в различных ее проявлениях: лайки, комментарии. Поэтому рационально выбрать оптимальное время, когда большинство пользователей будут в сети и смогут увидеть ваш пост.
Чтобы определить лучшее время для публикации в Instagram, вам нужно хорошо знать свою аудиторию. Он будет отличаться для каждой учетной записи. Если взять среднее значение, это время между 17:00 и 21:00.
Вы можете определить идеальное время для публикации путем пробного использования. Добавляя посты в разное время и отслеживая его активность, вы можете без проблем рассчитать его.
Размер публикации в Инстаграм
Загружаемые изображения должны быть не более 1080 на 1080 пикселей, допустимые соотношения сторон:
- для вертикальных фото — не более 4: 5;
- по горизонтали — не более 1: 1.9.
Выбор правильных хештегов для паблика
Хэштег — уникальная особенность Instagram. С его помощью можно быстро и легко найти публикацию нужной тематики и формата. Они размещаются непосредственно под фото или видео с сопроводительным текстом. Хэштег — это обычное слово, но с добавлением символа фунта стерлингов впереди.
Чтобы функция была полезной, не вредной и способствовала продвижению вашего аккаунта, необходимо придерживаться следующих рекомендаций:
- Хэштег должен полностью соответствовать публикуемому материалу и описывать его суть.
- Не переусердствуйте с количеством тегов, мало кому понравится, когда под изображением более 20 громоздких подписей.
Идеальное количество тегов — от 5 до 8, поэтому добавляйте к общей картине, не портите ее.
Adnroid
Вы можете загрузить фотографию в Instagram с телефона на базе Android несколькими способами:
Через само приложение
Загрузка фотографии прямо в Instagram — самый простой и распространенный метод. Чтобы использовать его, выполните следующие действия:
- Запускаем Instagram.
- Щелкните значок «+», расположенный в центре нижней строки меню.

- Проведите пальцем вверх, чтобы полностью открыть список последних фотографий, или выберите папку на своем устройстве, из которой мы загрузим изображение.
- Коснемся изображения, которое хотим опубликовать.
- При желании мы корректируем его размер, создаем коллаж или добавляем еще несколько фотографий.
- Щелкните по кнопке «Далее».

- Редактирование изображения. Подбираем фильтр или регулируем настройки точности: экспозицию, контраст, насыщенность цвета.

- Снова нажмите «Далее».
- Введите свою подпись в окне консультации, отметьте людей и местоположение на фотографии (Также необязательно»).

- Щелкните «Поделиться».

Готовый! После этого фотография будет автоматически загружена в ваш профиль в Instagram.
Из галереи гаджета
Смартфоны и планшеты Android имеют возможность обмениваться фотографиями через установленные приложения прямо в меню галереи. Это делается следующим образом:
- Запуск галереи.
- Откройте желаемое фото.
- Щелкните значок «Поделиться» (стрелка или три соединенных между собой точки).

- Выбираем Instagram из списка приложений (учтите, что нужно выбирать Feed, а не Stories).

Готово, после этих шагов вам нужно отредактировать фотографию и отметить людей / места, а затем опубликовать ее в своем профиле.
Видео
Как выкладывать посты в Инстаграм: все способы

Мы изучили правила, сейчас оценим, как разместить фото или видео на своей странице в социальной сети. Подобную процедуру можно выполнить как с мобильного устройства, так и с персонального компьютера. Во втором случае вам придется использовать сторонние сервисы и дополнительное программное обеспечение. Вы можете загружать материалы из внутренней памяти устройства или снимать их в реальном времени с помощью встроенной камеры. Ниже мы подробнее рассмотрим порядок публикации постов в Instagram на разных типах устройств.
На телефоне
Instagram выпущен как мобильное приложение для современных смартфонов. Он доступен бесплатно и предоставляется бесплатно. Интерфейс и принцип работы максимально простые. Для начала необходимо зарегистрировать аккаунт в социальной сети. Чтобы добавить пост в Instagram со своего телефона, вам необходимо:
- Откройте мобильную версию социальной сети.

- Авторизуйтесь в системе, указав логин и пароль из профиля.
- На нижней панели щелкните значок плюса.

- Откроется галерея мобильного устройства. Выберите из списка нужный файл: фото или видео. Или сделайте снимок в реальном времени, нажав на соответствующую кнопку.

- Выберите цветовой фильтр, который сделает изображение более выразительным и ярким.

- Укажите, что запись одновременно публикуется в других синхронизированных социальных сетях.

- Напишите подпись к фото и разместите новость в открытом доступе.
Теперь ваш пост появится в ленте новостей, и подписчики смогут его увидеть. Принцип работы аналогичен на разных моделях устройств.
На компьютере
Instagram также можно использовать на персональном компьютере в браузере или в официальном приложении для Windows 10. К сожалению, эти варианты службы имеют значительные ограничения с точки зрения функциональности и возможностей. В этом случае вы не сможете загрузить публикацию на свою страницу. Такой функции просто нет в интерфейсе, здесь можно только просматривать чужой контент.
Решить проблему и опубликовать в Instagram можно следующими способами:
- Откройте любой браузер на вашем компьютере.
- Зайдите на официальный сайт Instagram.
- Щелкните правой кнопкой мыши рабочее окно или F12 и выберите элемент исследования объекта.
- Вверху найдите кнопку мобильного дисплея.

- Обновите страницу, нажав «F5», не закрывая исходный код. На экране отобразится мобильная версия сервиса со всеми основными функциями.
- Чтобы добавить запись, нажмите на знак плюса, выберите изображение или видео из внутренней памяти, используйте фильтры и цветовые эффекты.

- Разместите свой контент на странице.
Чтобы не повторять процедуру каждый раз, установите в браузер дополнительные расширения.
Следующий способ публикации в Instagram — установка программного обеспечения на свой компьютер:
- Поищите в Интернете и загрузите программу эмуляции Android, например Bluestacks. Эти приложения позволяют использовать утилиты и игры для мобильного телефона на персональном компьютере.

- Запустите эмулятор. В главном меню нажмите кнопку Play Market.
- Скачайте и установите социальную сеть Instagram, закрыв эмулятор Android.
- Авторизуйтесь в сервисе, введите свой пароль и логин.
- Щелкните значок плюса.
- Выберите желаемое изображение или видео.
- Используйте встроенные фильтры и опубликуйте свой пост в ленте.
Также были реализованы онлайн-сервисы и программы для раскрутки страницы в социальной сети. С их помощью можно загружать материалы с функцией отложенной публикации.
Как добавить фото в Инстаграм с компьютера, используя официальное мобильное приложение
Еще один гарантированный и регулярно работающий способ разместить фото или видео в Instagram, имея только один компьютер, — это использовать официальное приложение Android, работающее на компьютере.
Для запуска Android-приложения Instagram на компьютере вам понадобится стороннее программное обеспечение — эмулятор Android для Windows или другой операционной системы. Вы можете найти список бесплатных эмуляторов и официальные сайты, где вы можете их скачать, в обзоре: Лучшие эмуляторы Android для Windows (открывается в новой вкладке).
Среди эмуляторов, которые я могу порекомендовать для публикации в Instagram, есть Nox App Player и Bluestacks 2 (впрочем, в других эмуляторах задача не будет сложнее). Ниже приведен пример загрузки фотографии с помощью Nox App Player.
В эмуляторе BlueStacks 2 (официальный сайт: https://www.bluestacks.com/ru/index.html) загружать фото и видео с компьютера в Instagram еще проще: как и в только что описанном методе, вам необходимо сначала установить само приложение, а затем шаги будут выглядеть так:
Что ж, тогда я уверен, что вы знаете, что и как это делать, и публикация фотографии не доставит вам никаких проблем.
Примечание. Я рассматриваю BlueStacks второстепенным и не очень подробным образом, потому что мне не очень нравится, что этот эмулятор не позволяет вам использовать его без ввода учетных данных учетной записи Google. Вы можете работать в Nox App Player и без него.